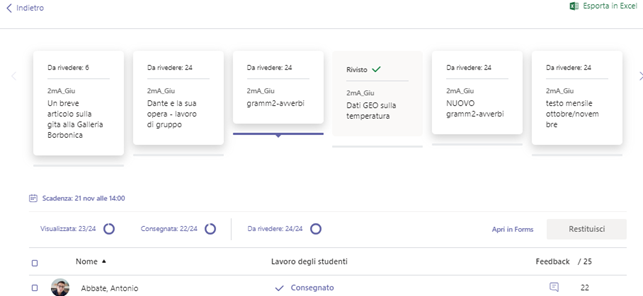TEAMS – creare le ATTIVITA’ 02
Creare un’attività (con Word, Excel o Powerpoint)
Partiamo dal classico “compito”, chiedo ad ogni alunno di scrivere un testo per una certa data. Ecco come realizzarlo con Team. Si “crea una attività” e si definiscono i vari parametri.
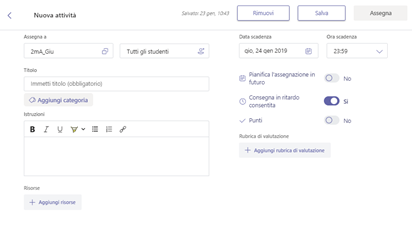
Analizziamo la parte di sinistra delle impostazioni. In automatico è già selezionata la classe a cui assegnare il compito, ma si può anche modificare o selezionare solo alcuni alunni, invece che a tutti gli studenti. Occorre dare un titolo ben chiaro (è possibile anche aggiungere una categoria definita personalmente, ad es. grammatica/antologia… per semplificare il tipo di lavoro). Le istruzioni devono essere sintetiche e chiare, ma soprattutto all’inizio servono per aiutare gli alunni a districarsi tra i vari campi). Fare molta attenzione alla voce Aggiungi Risorse; si può utilizzare ad esempio per fornire un modello sul quale gli alunni apportano le proprie modifiche e e aggiungono il proprio lavoro. In pratica il docente prepara un documento principale, ogni alunno ne avrà una copia personale da modificare, per aiutare i ragazzi a seguire dei modelli e degli standard è preferibile questa soluzione invece che richiedere di aggiungere un nuovo documento.
Se invece preferiamo che i ragazzi lavorino in autonomia e senza modelli, nelle istruzioni conviene ricordare che possono Aggiungere liberamente un nuovo lavoro, scegliendolo dal menu che comparirà (in linea di massima viene proposto un documento di Word, uno di Excel e uno di Powerpoint, ma è possibile selezionare il lavoro anche dal proprio Onedrive che diventa il deposito normale di tutti i lavori digitali.
Parametri della seconda colonna
Si possono impostare date di inizio e scadenza, scegliendo anche la possibilità per gli alunni di consegnare in ritardo il lavoro (conviene sempre, per evitare dispersione di lavori!), si può anche decidere di assegnare nuovamente lo stesso compito in una data successiva (mediante la voce pianifica)
Attivando i punti si potranno assegnare dei voti ai singoli lavori, altrimenti non sarà possibile valutarli direttamente; per semplificare le cose è utile indicare come massimo il 100, che facilita agli alunni la lettura in percentuale delle griglie di valutazione.
Proprio a questo proposito è possibile inserire anche una rubrica di valutazione (griglia) ma non è ben chiaro come viene poi visualizzata e resa evidente agli alunni.
Una volta completati i vari parametri si salva il tutto e si Assegna l’attività. In automatico viene creato un intervento nella chat (conversazione), e dopo pochi istanti si dovrebbe visualizzare sul proprio PC la notifica dell’avvenuta creazione. Una notifica simile viene inviata anche agli studenti, occorre quindi fare attenzione con le prove, per non moltiplicare messaggi e creare confusione.
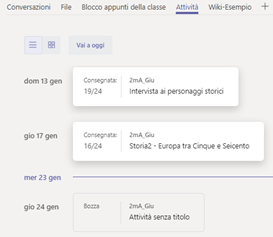
E’ sempre possibile modificare una attività, anche quando è in corso e gli alunni la stanno ancora svolgendo, è possibile così modificare la data di consegna anche dopo la scadenza, per recuperare ad es. un compito per la classe o consentire ad un alunno di svolgere un compito passato. Ricordare che gli studenti possono svolgere un’attività in corso, ma non possono svolgerne una che è già scaduta.
Naturalmente si può anche eliminare un’attività (utile per le prove e gli esperimenti…), facendo attenzione alle notifiche che vengono ma è utile ricordare
Quando si visualizzano le attività si possono notare quelle già scadute, quelle in corso e quelle pianificate per una data successiva…
Con il pulsante Rivedi è possibile scorrere le diverse attività in una sorta di time-line e selezionandone una in particolare vengono visualizzati nella parte sottostante i risultati degli alunni (sempre se li abbiamo corretti e valutati); cliccando sull’icona di Excel è possibile come sempre scaricare i dati in formato elettronico,